You can connect your email inbox to Caflou and use Caflou to receive emails, send emails, (automatically or manually) assign emails to companies, projects or tasks. You can also create a new company, project, task, etc. from emails. The mailbox can also be shared with selected colleagues.
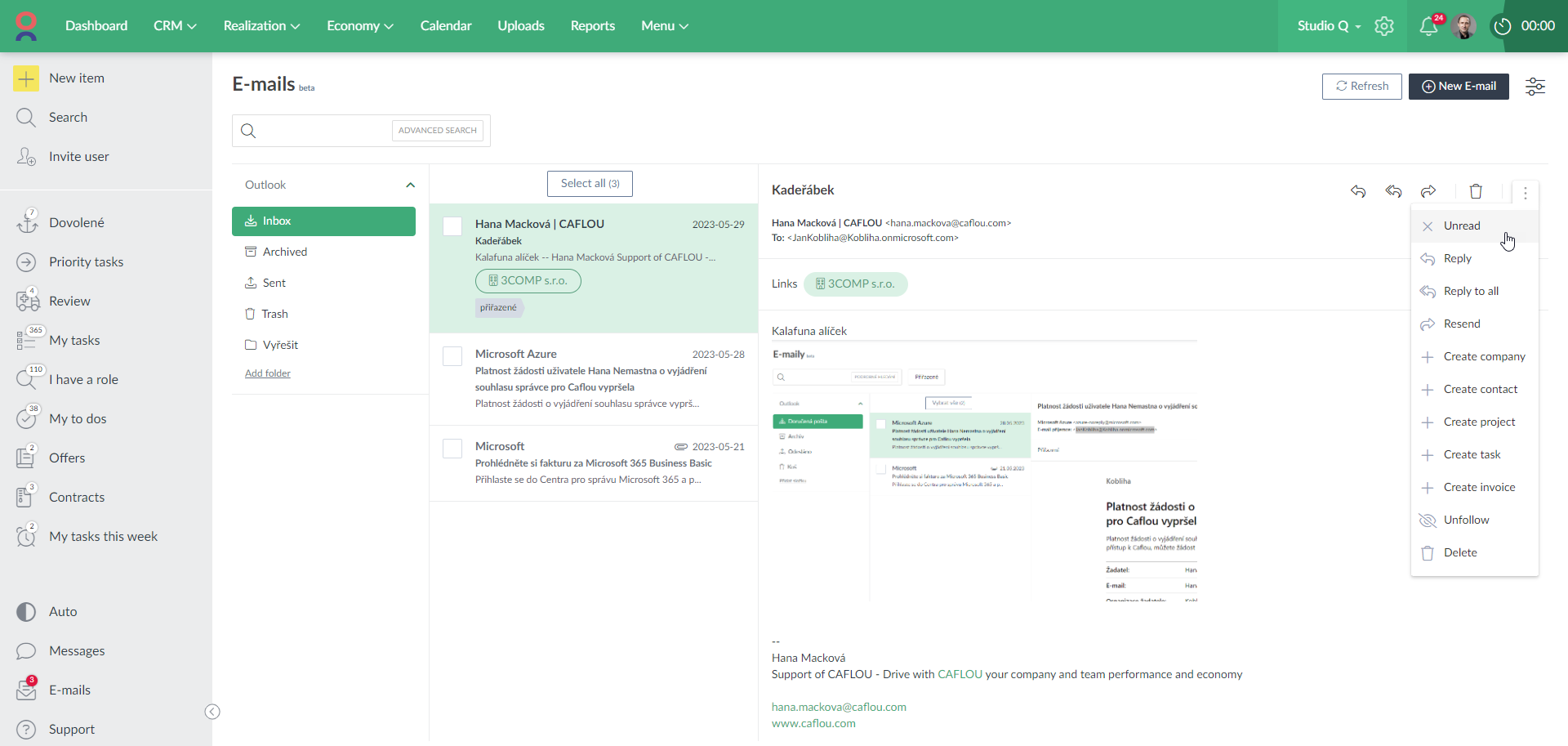
Caflou acts here as an email client for managing emails. Connecting mailboxes, importing emails, working with them (e.g. replying, deleting, etc.) does not delete email in your email system.
What kind of mailboxes can be connected?
The following types of mailboxes can be connected:
- Google email (including Google Workspace mailboxes) (this is a direct connection via API)
- Outlook 365 email (including Business account mailboxes) (this is a direct connection via API)
- Any mailbox that supports IMAP
How do I add an email inbox to Caflou?
1) In the "Personalization" and "Connected e-mails" section, via the "Add e-mail" option, add a new mailbox.
2) Select the basic mailbox parameters
- Name of the connection - an identifier for you, e.g. if you connect multiple mailboxes, the name will allow you to navigate
- Type - choose whether you are connecting Google email, Outlook 365 email or general email connected via IMAP
- Import e-mails from date - you choose when to import existing emails from, you can import emails up to 7 days old, new emails are imported automatically
- E-mail - you specify the email you want to connect
- Sender name - messages sent from Caflou will have this sender in the From attribute
- Active pairing by e-mail subject (company/project/task) - you choose whether to automatically allocate e-mails under company, project or task in the "E-mails" tab according to the following logic
- Allocation under company - the sender's e-mail (for received e-mails) or the recipient's e-mail (for sent e-mails) is listed as the company's e-mail or as the contact's e-mail under the company
- Allocation under project - the unique project ID in the subject line of the e-mail is used in the form #1234#, e.g. "RE: I am responding to inquiry #1234#"
- Allocation under task - the subject line of the e-mail contains a unique task ID in the form #1234#, e.g. "RE: Regauji na poptávka #1234#"
- 🔐Note: if the e-mail is allocated (manually or automatically) under a company, project or task, it can be seen in the "E-mails" tab of the object by users with "Read" permission on the object
- Active signal pairing - works identically to the previous point, only e-mails are not automatically allocated under the company, project or task, the system only creates a "signal" that the e-mail can belong to the company, project or task according to the above logic, the user can then manually allocate the e-mail
- View an excerpt of messages in the message list - if you select this, a short snippet of the message will be displayed in the e-mails list
- Add user - you can share your inbox with other users of your account, in levels:
- Read - the user has access to the mailbox but cannot actively interact with the e-mails, e.g. reply to them.
- Read and write - the user has access to the mailbox and can actively work with the e-mails, e.g. reply to them
- 🔐Note: if an e-mail is allocated (manually or automatically) under a company, project or task, users with the "Read" permission on the object can see it in the "Emails" tab of the object
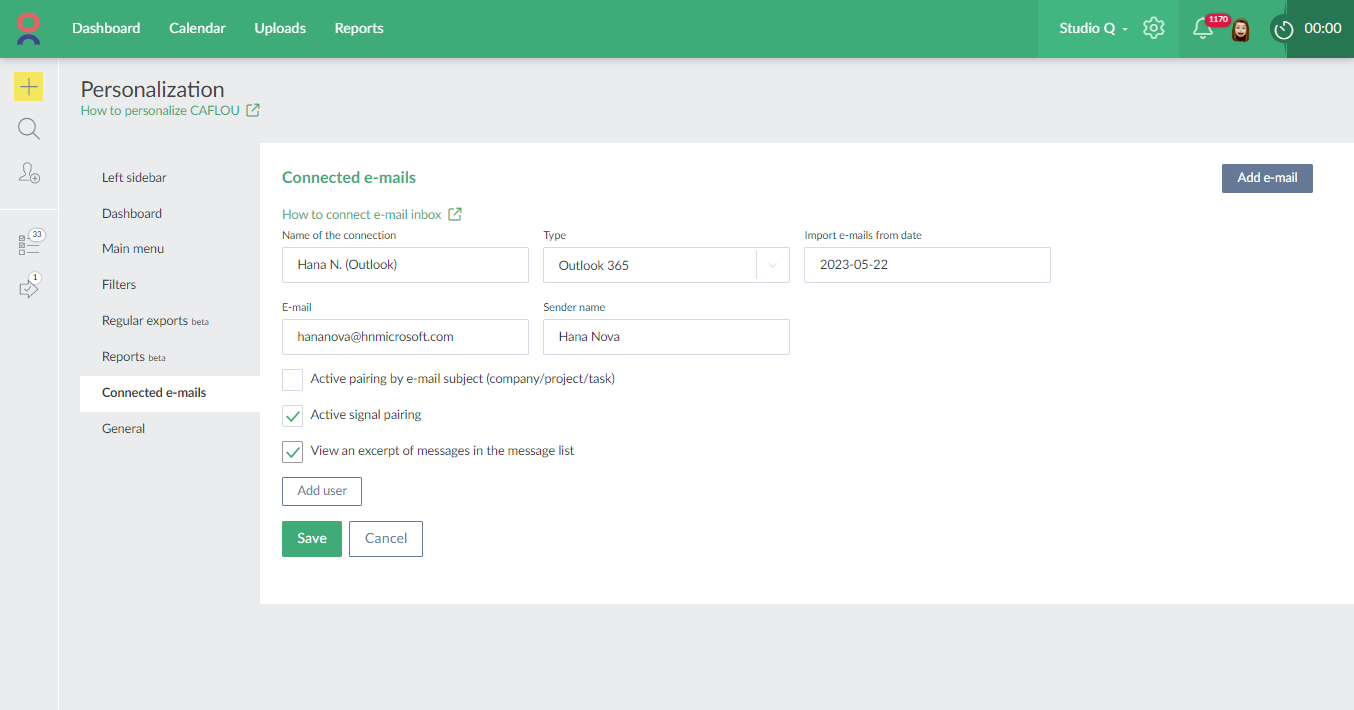
If you choose the IMAP type, you still need to specify the following:
- IMAP
- Host for reading e-mails (IMAP) - specify the server according to your email provider's instructions (e.g. imap.gmail.com, imap.forpsi.com, outlook.office365.com, etc.)
- IMAP port - leave "993" unless your email provider specifically states otherwise
- IMAP signing method - leave "plain"
- SMTP
- Host for outgoing e-mails (SMTP)
- (SMTP) SMTP port - leave "587" unless your email provider explicitly states otherwise
- SMTP signing method - leave "plain"
- *Password - enter your mailbox password here

*Please note: if you are using multi-factor authentication for authentication to your email solution, you must use the application password as the password, in your email platform you must generate a unique password for the application (here for Caflou) and the system (Caflou) then logs in using this password for synchronization. For example, for a Google account you can set this password here: https://myaccount.google.com/intro/security:
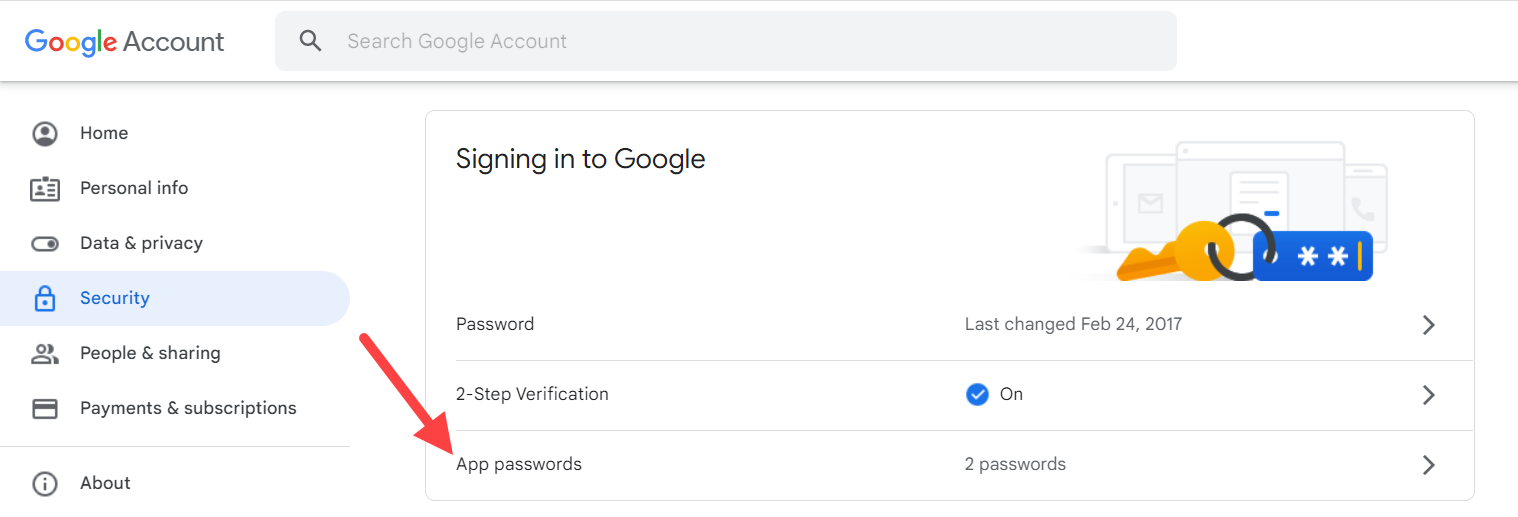
Save, the mailbox is created and you are almost done:
1) For IMAP, the mailbox creation process is complete when you click Save and verify that the information you entered is correct.
2) For Google email and Outlook 365, the set connection must be verified (= finish authorization).
🔐 Verify mailbox connection
To verify Google emails and Outlook 365 emails you need to complete the authorization, just click on one of these two links and the verification process will start:
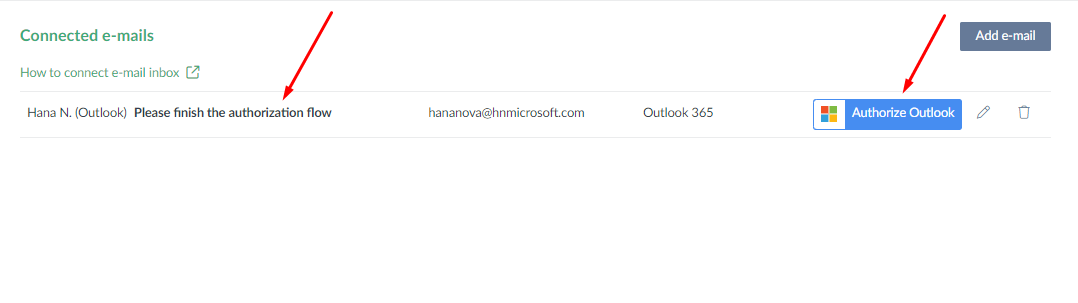
Verify email connection to Outlook 365
1) The user then clicks on the "Microsoft" icon and proceeds to authenticate as instructed (usually entering email, password, or second authentication factor).
2) If you are the first user in your business account to set up synchronization, you will need to ask your account administrator to enable synchronization in your account.
3) As part of having your Microsoft business account administrator enable synchronization, the first user will enter the reason for the request. The Microsoft business account administrator will be notified of the request via email. He or she then enables the Caflou synchronization option in Microsoft Azure Administration, under Azure Active Directory, in the Enterprise Applications section, in the Requests for Administrator Approval activity. Here, he selects the "Check permissions and consent" action and accepts the requested permissions. Once the permission is granted, the requester will receive information via email. Further users will not need to make this request.
4) Once permission is granted, the user must complete the synchronization in Caflou as instructed (typically entering email, password, or second factor of authentication).
5) Once the authentication process is complete, the mailbox is connected.
Google email connection verification
1) If you are using Google Workspace, we recommend that your account administrator set up the following:
- In your corporate account management (Google Admin), add Caflou as an authenticated third-party application
- Direct link here Security or by navigating to Security->Data Access and Control->API Controls->Manage External Application Access->Add Application (by client ID)
- The application ID for CAFLOU is 275497493680-6fatnhnlrej17qb0l3ol75rd8npvq5ud.apps.googleusercontent.com
- If you don't perform step 1, you can still use the sync and proceed with the next setup steps, only when you allow your email to link, Caflou will show as an unauthenticated app.
2) The user clicks on the "Google" icon and proceeds to authenticate as instructed (typically entering email, password, or second authentication factor).
3) Once the authentication process is complete, the mailbox is connected.
🕟 Frequency of synchronization
Synchronization of received emails is done automatically in cycles with an interval of 30 minutes (e.g. 7:00, 7:30, 8:00, etc.).
Manually, new emails can be imported by clicking the "Refresh" button directly in the email inbox, at most once every 5 minutes.
Notifications
By default, the user is notified of new emails by regular notifications in Caflou (in the app or by email), the settings of these notifications can be adjusted (e.g. turned off) in the "Notification settings" section.
Availability of email inboxes
Email connectivity is available for the "Dolphin" and "Shark" tariffs or higher (e.g. customised tariffs).