<< Zpět do Vzdělávacího centra
Pokud chcete integrovat váš Caflou kalendář do vašeho Outlook kalendáře tak, aby docházelo k automatické synchronizaci, postupujte následovně:
Jděte do možnosti "Export" a vyberte volbu "MS365 Calendar":
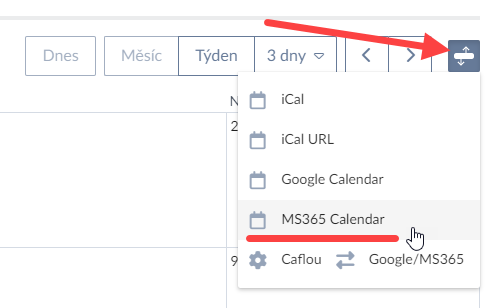
V dalším kroku si kalendář pojmenujte a uložte:
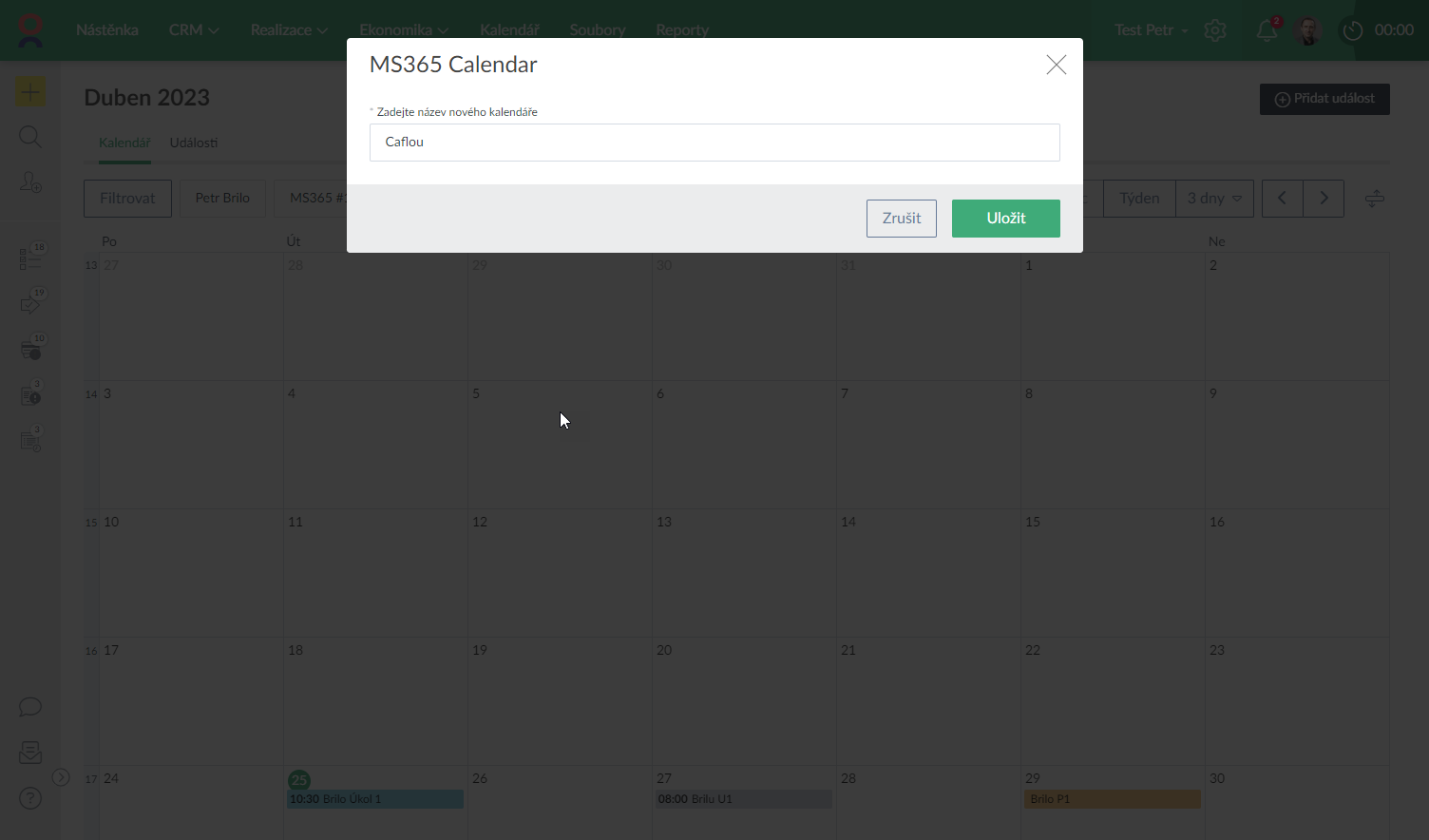
🔐 Ověření
- V následném kromu může Outlook vyžadovat ověření vašeho Outlook účtu (email, heslo, případně 2FA).
- Pokud používáte firemní účet a jste první, kdo vytváří propojení Caflou s Outlook kalendářem, bude nutné zažádat o svolení administrátora firemního Outlook účtu - formulář s žádostí se automaticky nabídne, vyplníte důvod/poznámku a odešlete. Následně musíte čekat, dokud administrátor žádost neschválí (o schálení budete informování emailem).
- Po schválení žádostí o propojení administrátorem je nutné provést propojení opětovně.
Jakmile je synchronizace uložena, kalendář z Caflou uvidíte mezi vašimi kalendáři v Outlooku (může být nutný refresh stránky):
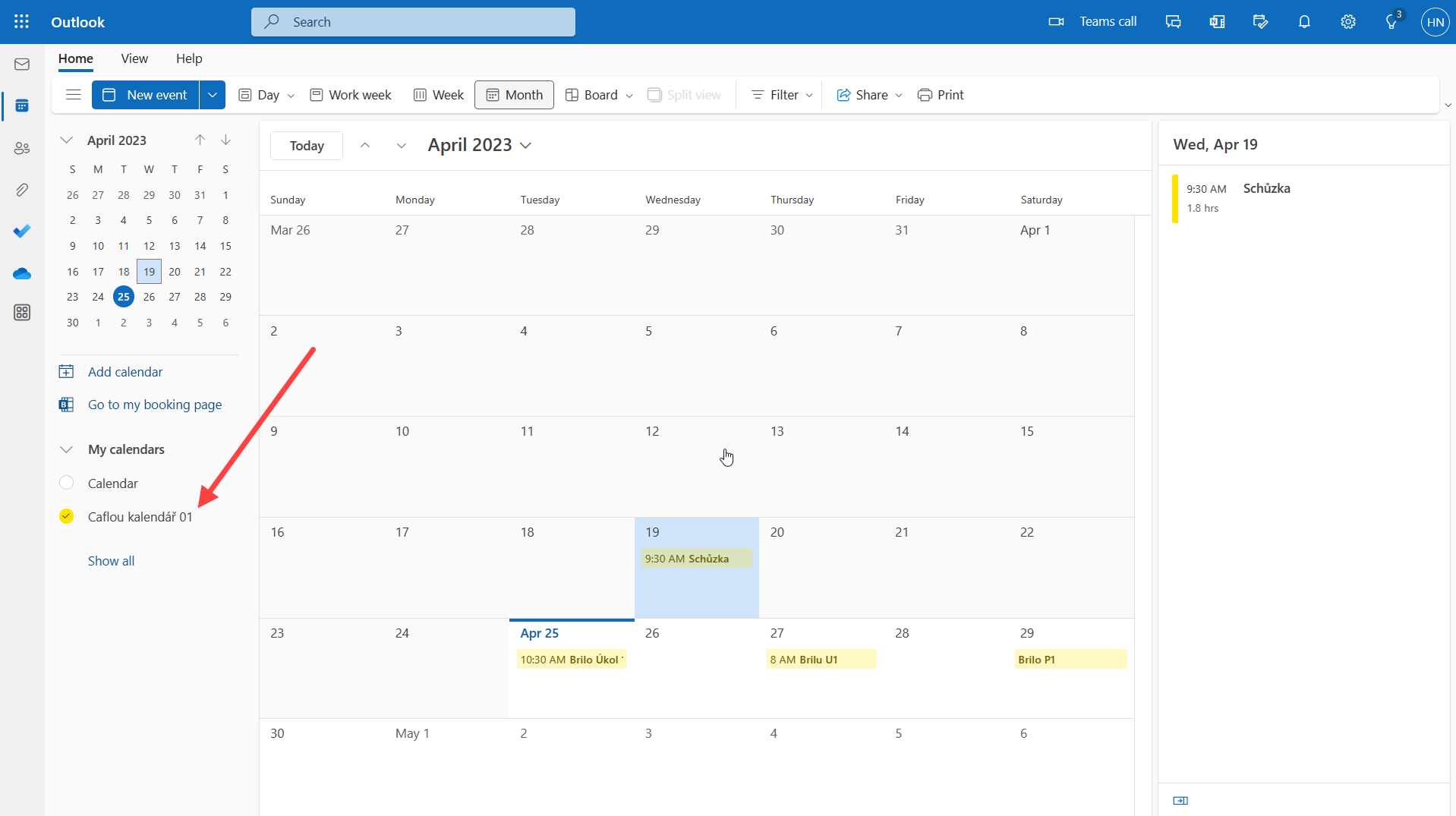
Pokud např. přidáte schůzku do Outlook kalendáře (pozor, je třeba událost umístit do připojeného kalendáře), zobrazí se ihned v Caflou kalendáři, pokud změníte termíny úkolů (z Caflou) přes Outlook kalendář, změny termínů se opět ihned zobrazí v Caflou kalendáři. To samé opačným směrem z Caflou do Outlook kalendáře. (Pozn.: pokud cokoliv smažete v Outlook kalendáři, nedojde ke smazání objektu z Caflou)
☝ Caflou v Outlooku vytvoří kalendář, který odpovídá aplikovanému filtru v Caflou kalendáři v momentu vytvoření propojení. Tedy např. můžete aplikovat filtr pouze na úkoly nebo pouze na události, ve filtru můžete zvolit, zda chcete vidět jen konce úkolů či projektů nebo celé trvání a cokoliv máte právě ve filtru, se bude synchronizovat s Google kalendářem. Počet propojení je neomezený, tedy můžete si vytvořit různé "pohledy" podle konkrétní potřeby.