<< Zpět do Vzdělávacího centra
Do Caflou lze připojit vaši e-mailovou schránku a Caflou používat pro příjem e-mailů, odesílání e-mailů, (automatické či ruční) zařazení e-mailů pod firmy, do projektů nebo úkolů. Z e-mailů lze také vytvářet novou firmu, projekt, úkol apod. Schránku lze také sdílet s vybranými kolegy.
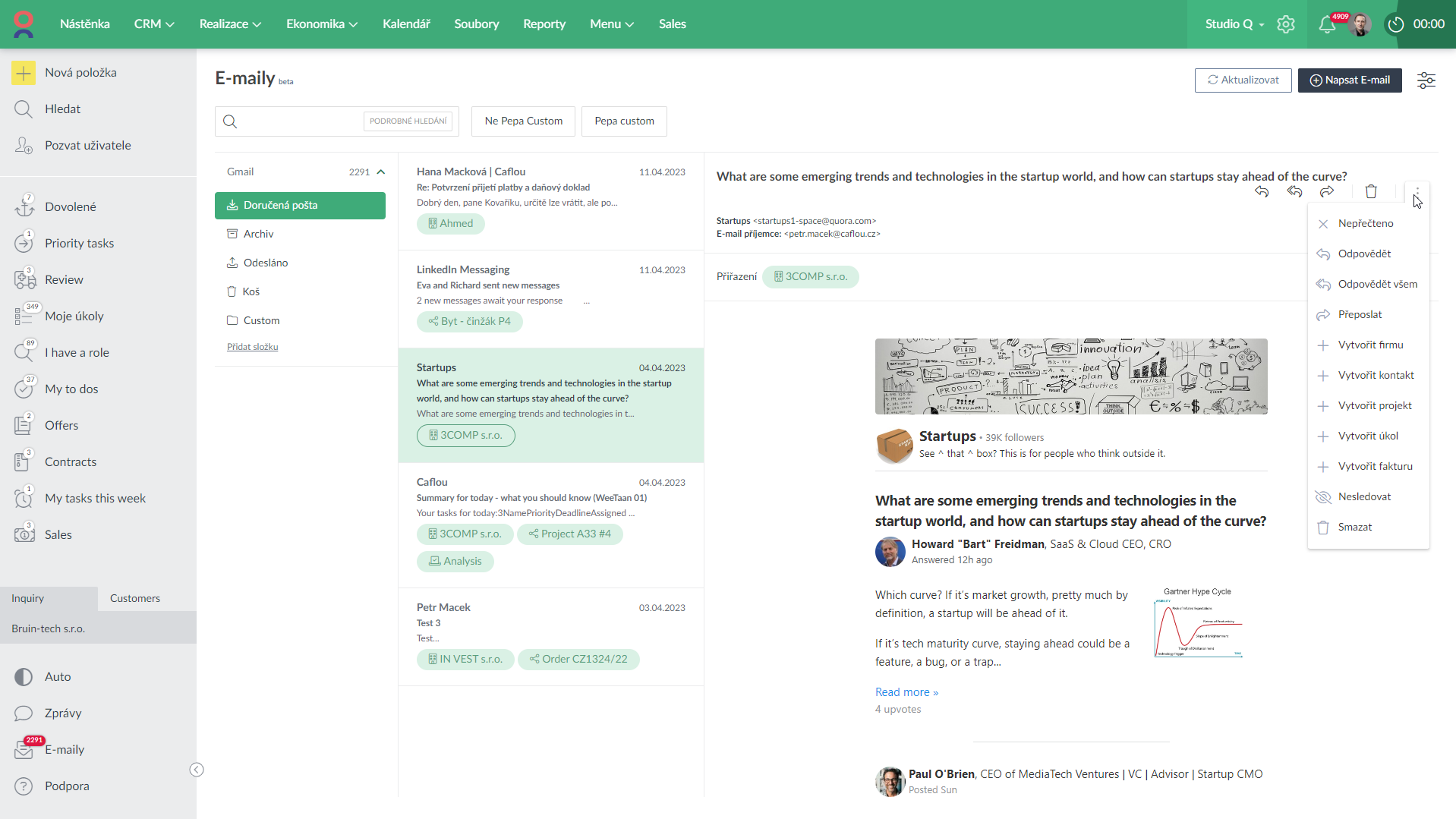
Caflou zde působí jako tzn. e-mailový klient pro správu e-mailů.
🗑️🔁 Připojení schránky, import e-mailů, práce s nimi (např. odpovídání, mazání atd.) automaticky nemaže e-maily ve vašem (zdrojovém) e-mailovém systému, pokud takové chování vyloženě nenastavíte. Toto lze zvolit v nastavení schránky lze zvolit způsob synchronizace včetně mazání, archivace, změny stavu přečteno/nepřečteno. K dispozici jen pro schránky na Google a Outlook 365.
💡🤖 Automatická pravidla pro e-maily
Jaké e-mailové schránky lze připojit?
Lze připojit tyto typy e-mailových schránek:
- Google e-mail (včetně Google Workspace schránek) (jedná se o přímé připojení přes API)
- Outlook 365 email (včetně schránek Business účtů) (jedná se o přímé připojení přes API)
- Jakoukoliv schránku podporující protokol IMAP
Jak přidat do Caflou e-mailovou schránku?
1) V sekci "Personalizace" a "Připojené e-maily" přes volbu "Přidat e-mail" přidáte novou schránku.
2) Zvolíte základní parametry schránky
- Název propojení - identifikátor pro vás, např, pokud připojíte více schránek, název vám umožní se orientovat
- Typ - zvolíte, zda připojujete Google e-mail, Outlook 365 e-mail nebo obecný e-mail připojený přes IMAP
- Importovat e-maily od data - zvolíte, od kdy importovat již existující e-maily, lze importovat e-maily maximálně 7 dní staré, nové e-maily se importují automaticky
- E-mail - zadáte e-mail, který chcete připojit
- Aliasy - pro správné párování odeslané pošty přidejte všechny platné aliasy emailové schránky. Emailové adresy oddělte čárkou (např. info@caflou.com,podpora@caflou.com,support@caflou.com)
- Jméno odesílatele - zprávy odesílané z Caflou budou mít v méně odesílatele právě tuto hodnotu (platí pro připojení přes IMAP, Google a Outlook přes API vyplňují jméno odesílatele z nastavení v jejich systému)
- Způsob posílání příloh
- Odkazy na přílohy v těle e-mailu
- Přílohy e-mailu
- Označit dle stavu v Caflou emaily za přečtené/nepřečtené nebo smazané ve zdrojové schránce (k dispozici pro Google e-mail a Outlook 365) - pokud dojde ke změně v Caflou, provede se stejná změna ve zdrojové schránce
- Označit v Caflou emaily za přečtené/nepřečtené nebo smazané dle stavu ve zdrojové schránce (k dispozici pro Google e-mail a Outlook 365) - pokud dojde ke změně ve zdrojové schránce, provede se stejná změna v Caflou
- Vlastník - vlastnictví schránky lze převést na jiného uživatele
- Automaticky ukládat rozepsaný email jako koncept (každých 10s) - automatické ukládání konceptů je nastavené defaultně, lze ale vypnout
- Aktivní párování podle předmětu e-mailu (firma/projekt/úkol) - zvolíte, zda e-maily automaticky zařazovat pod firmu, projekt nebo úkolu a to do záložky "E-maily" podle následující logiky
- Zařazení pod firmu - e-mail odesílatele (pro přijaté e-maily) nebo e-mail příjemce (pro odeslané e-maily) je uveden jak e-mail u firmy nebo jako e-mail kontaktu pod firmou
- Zařazení pod projekt - v předmětu e-mailu je uvedeno unikátní ID projektu ve tvaru #1234#, tedy např. "RE: Regauji na poptávku #1234#"
- Zařazení pod úkol - v předmětu e-mailu je uvedeno unikátní ID úkolu ve tvaru #1234#, tedy např. "RE: Regauji na poptávku #1234#"
- 🔐Pozn 1: pokud je e-mail zařazen (ručně či automaticky) pod firmu, projekt či úkol, v záložce "E-maily" daného objektu ho mohou vidět uživatelé s právem "Číst" na daném objektu
- 🔐Pozn 2: e-mail lze pod úkol nebo projekt zařadit i ručně, pokud na tento e-mail poté odpovíte vy nebo příjemce, zařazuje se už automaticky pod vybraný úkol/projekt
- Aktivní signální párování - funguje identicky jako předchozí bod, jen e-maily nejsou automaticky zařazeny pod firmu, projekt či úkol, systém pouze vytvoří "signál", že daný e-mail dle v bodě výše uvedené logiky může patřit pod firmu, projekt či úkol, uživatel pak může daný email ručně zařadit
- Zobrazit úryvek zprávy v seznamu zpráv - pokud toto zvolíte, v přehledu emailů bude vidět krátký úryvek zprávy
- Automaticky ukládat přílohy do Souborů -
- pokud zaškrtnuto, přílohy příchozích e-mailů se ukládají so Souborů v účtu, ale platí, že soubory z nezařazených emailů vidí jen vlastník či uživatel schránky, přílohy zařazených e-mailů vidí také uživatelé, kteřé mají alespoň právo "Číst" do objektu, kam je e-mail zařazen (firma, projekt, úkol)
- pokud zrušíte volbu "Automaticky ukládat přílohy do Souborů", pak
- přílohy příchozích e-mailů se neukládají do sekce Soubory a to ani u e-mailů zařazených pod firmu, projekt či úkol a soubory si lze zbrazit jen z e-mailů
- všechny přílohy e-mailu lze hromadně přes akci v akčním menu e-mailu "Uložit přílohy do Souborů"
- přílohy lze uložit individuálně přes akční menu neuložené přílohy "Uložit přílohu do Souborů"
- nadále platí, že po uložení příloh vidí soubory z nezařazených emailů jen vlastník či uživatel schránky, přílohy zařazených e-mailů vidí také uživatelé, kteřé mají alespoň právo "Číst" do objektu, kam je e-mail zařazen (firma, projekt, úkol)
- Přidat podpis - pokud k vámi odesílaným zprávám chcete automaticky přidat podpis, zadejte ho zde, lze využít editor, vložit odkaz na www, obrázek či logo
- Připojovat podpis i do odpovědi a přeposílání - touto volbou podpis vkládáte do všech vámi odesílaých emailů, i těch, kde jen odpovídáte nebo přeposíláte
- Přidat uživatele - svoji schránku můžete sdílet s dalšími uživateli účtu, a to na úrovních:
- Číst - uživatel má přístup do schránky, ale nemůže s e-maily aktivně pracovat, např. na ně odpovídat
- Číst a psát - uživatel má přístup do schránky a může s e-maily aktivně pracovat, např. na ně odpovídat
- 🔐Pozn: pokud je e-mail zařazen (ručně či automaticky) pod firmu, projekt či úkol, v záložce "E-maily" daného objektu ho mohou vidět uživatelé s právem "Číst" na daném objektu
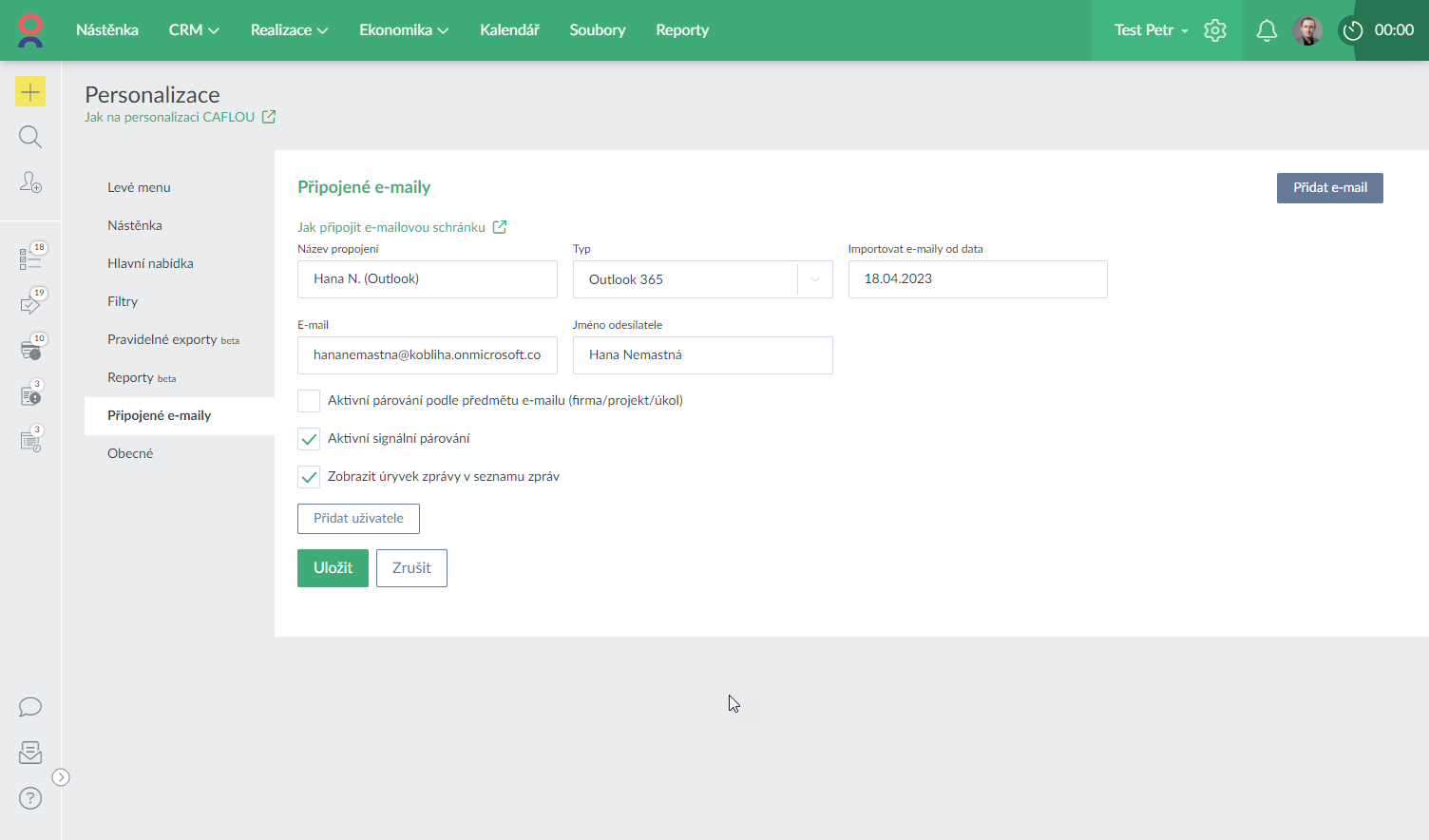
Pokud zvolíte typ IMAP, je třeba ještě určit následující:
- IMAP
- Adresa serveru příchozí pošty (IMAP) - uveďte server dle instrukcí vašeho e-mailového poskytovatele (např. imap.gmail.com, imap.forpsi.com, outlook.office365.com atd.)
- IMAP port - ponechte "993", pokud váš e-mailový poskytovatel vyloženě neuvádí jinak
- IMAP metoda přihlášení - ponechte "plain"
- 💡Tip: IMAP proxy - v případě problémů se stahováním pošty zkuste zaškrtnout proxy pro IMAP spojení (systém použije alternativní IP adresu)
- SMTP
- Adresa serveru odchozí pošty (SMTP)
- SMTP port - ponechte "587", pokud váš e-mailový poskytovatel vyloženě neuvádí jinak
- SMTP metoda přihlášení - ponechte "plain"
- 💡Tip: STMP proxy - v případě problémů s odesíláním pošty zkuste zaškrtnout proxy pro STMP spojení (systém použije alternativní IP adresu)
- *Heslo - zde zadáte heslo do vaší schránky
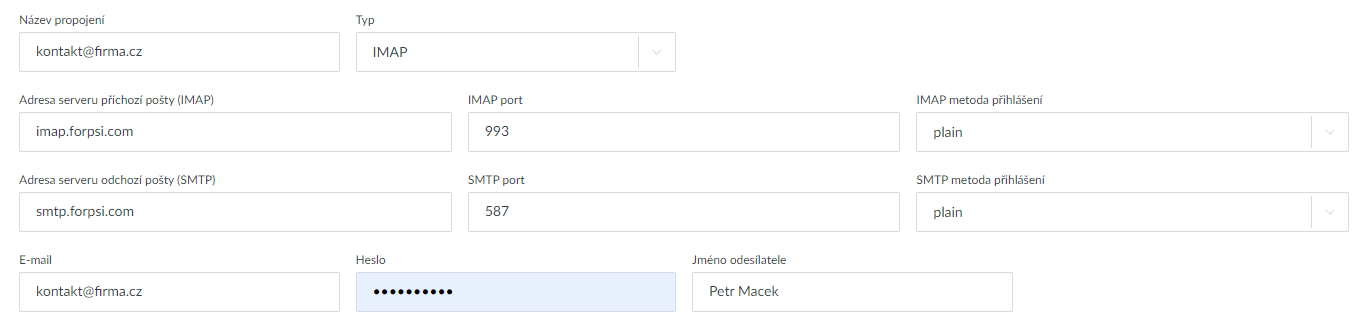
*Pozor 1: pokud pro autentizaci do vašeho e-mailového řešení používáte více faktorové ověření, je třeba jako heslo použít tzn. heslo pro aplikaci, které vám vaše platforma musí vygenerovat unikátní heslo pro aplikaci a systém (zde Caflou) se pak pro synchronizaci přihlašuje pomocí tohoto hesla. Např. pro Google účet toto heslo nastavíte zde: https://myaccount.google.com/intro/security:
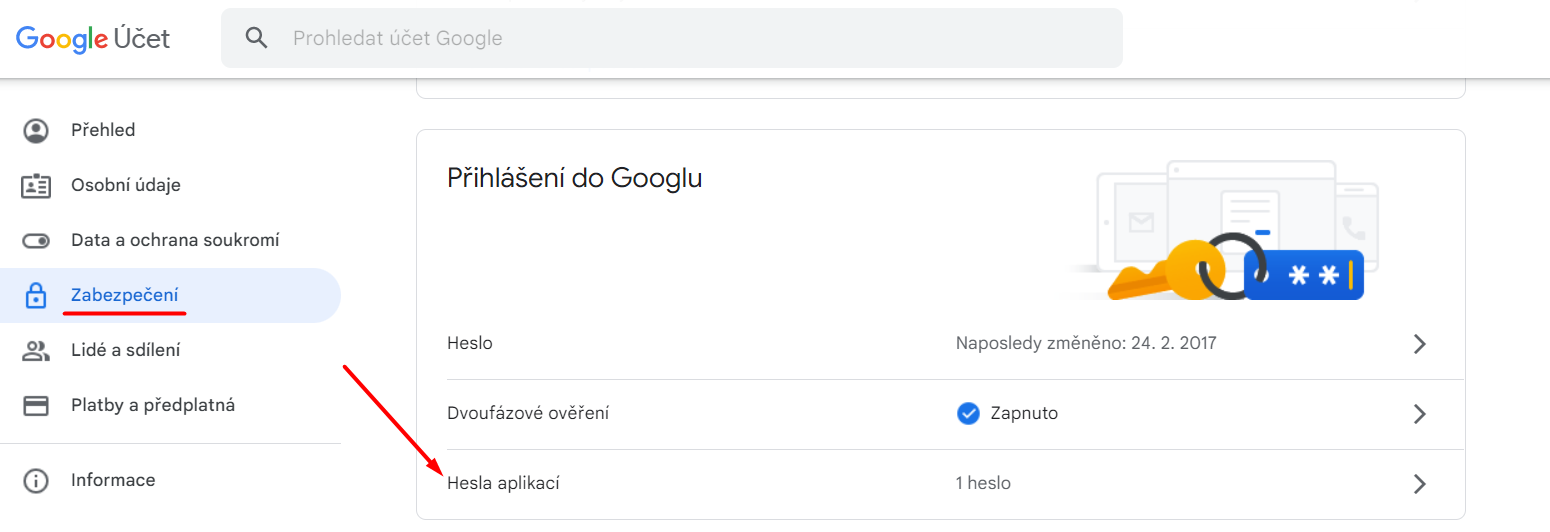
*Pozor 2: pokud pro vaši schránku máte aktivovanou "GEO" ochranu, je třeba povolit pro přístup Caflou IP adresy z Německa
Následně dáte Uložit, schránka je vytvořena a je téměř hotovo:
1) Pro IMAP je proces založení schránky ukončen po kliknutí na Uložit a ověření správnosti zadaných údajů.
2) Pro Google e-maily a Outlook 365 je nutné nastavené propojení ověřit (=dokončit autorizaci).
🔐 Ověření připojení schránky
Pro ověření Google e-mailů a e-mailů Outlook 365 je třeba dokončit autorizaci, stačí kliknout na jeden z těchto dvou odkazů a spustí se ověřovací proces:

Ověření připojení e-mailu na Outlook 365
1) Následně uživatel klikne na ikonu "Microsoft" a pokračuje ověřením dle instrukcí (zpravidla zadáte email, heslo, případně druhý faktor ověření).
2) Pokud jste prvním uživatelem ve vašem firemním účtu, který synchronizaci nastavuje, bude třeba požádat správce účtu, aby synchronizaci ve vašem účtu povolil.
3) V rámci povolení synchronizace správcem vašeho Microsoft firemního účtu, zadá první uživatel důvod žádosti. O žádosti se správce firemního Microsoft účtu dozví emailem. Možnost synchronizace s Caflou pak povolí ve správě Microsoft Azure, v sekci Azure Active Directory, v sekci Podnikové aplikace, v aktivitě Žádosti o souhlas správce. Zde zvolí akci "Zkontrolovat oprávnění a souhlas" a přijme požadované oprávnění. Po udělení povolení dostane žadatel informaci emailem. Další uživatelé už nebudou muset tuto žádost podávat.
4) Po udělení povolení musí uživatel dokončit synchronizaci v Caflou dle instrukcí (zpravidla zadáte email, heslo, případně druhý faktor ověření).
5) Po ukončení procesu ověření je schránka připojena.
Ověření připojení Google e-mailu
1) Pokud používáte Google Workspace, doporučujeme správci účtu nastavit následující:
- Ve správě vašeho firemního účtu (Google Admin) přidejte Caflou jako ověřenou aplikaci třetí strany
- Přímý odkaz zde Zabezpečení nebo dle navigace Zabezpečení->Přístup a kontrolanad daty->Ovládací prvky rozhraní API->Spravovat přístup externích aplikací->Přidat aplikaci (dle ID klienta)
- ID aplikace pro CAFLOU je 275497493680-6fatnhnlrej17qb0l3ol75rd8npvq5ud.apps.googleusercontent.com
- Pokud neprovedete krok 1, lze nadále synchronizaci používat a pokračovat dalšími kroky nastavení, jen při svolení k propojení vašeho e-mailu bude Caflou zobrazeno jako neověřená aplikace.
2) Uživatel klikne na ikonu "Google" a pokračuje ověřením dle instrukcí (zpravidla zadáte email, heslo, případně druhý faktor ověření).
3) Po ukončení procesu ověření je schránka připojena.
🕟 Frekvence synchronizace
Napojení přes IMAP pro přijaté e-maily probíhá instantně, pokud vámi využívaná služba pro IMAP tuto funkci poskytuje, pokud ne, pak se e-maily stahují automaticky v cyklech s intervalem 30 minut (např. 7:00, 7:30, 8:00 atd.).
E-maily pro Gmail a Outlook jsou importovány instantně.
Ručně lze nové e-maily importovat kliknutím na tlačítko "Aktualizovat" přímo v e-mailové schránce a to maximálně jednou každých 5 minut.
Notifikace
Na nové e-maily je ve výchozím stavu uživatel upozorňován běžnými notifikacemi v Caflou (v aplikaci nebo emailem), nastavení těchto notifikací lze upravit (např. vypnout) v sekci "Nastavení notifikací".
Dostupnost e-mailových schránek
Připojení e-mailů je k dispozici pro tarify "Delfín", "Žralok" a "Kapr (2024)", případně vyšší (např. tarify na míru).